Руководство по эксплуатации программы
Rascet v 4.1.
Работа с программой производится из Главного окна
программы.
Главное окно программы Rascet.

Главное меню программы.
Вверху Главного
окна находится Главное меню. Кнопки в Главном меню могут быть:
-
активными – цвет текста в кнопке черный, если
кнопку нажать, программа выполнит определённое действие,
-
не активными – цвет текста в кнопке серый,
программа на нажатие кнопки не реагирует.

Кнопки меню слева направо:
1.
Сохранить – кнопка
активна в том случае, если расчёт завершён.

При нажатии на данную кнопку открываются кнопки выбора
вариантов сохранения:
a)
В два столбца
– результаты расчёта сохраняются в Excel в два столбца: Уровень
(в миллиметрах) и Объём (в литрах).
Перед сохранением предлагается ввести имя файла формата Excel и путь,
куда он будет сохранён. После сохранения файла, он автоматически откроется в программе Excel.
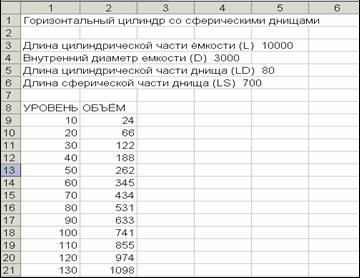
b)
В виде таблицы
– результаты расчёта сохраняются в таблицу Excel, по определённому шаблону. При этом сначала откроется
таблица с результатами расчёта, а сохранить её вы сможете через меню программы Excel.
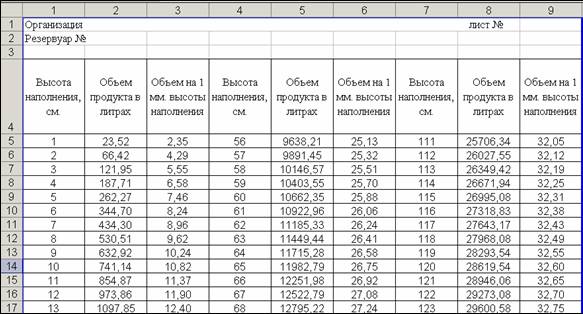
Примечание: Если программа не
найдёт файл шаблона rascet.xlt в определённых папках: в
папке C:\Program Files\Rascet или в
папке C:\Program Files(x86)\Rascet,
появится диалоговое окно с предложением поместить файл шаблона в папку, где
находится сама программа. В противном случае, вы не сможете произвести
сохранение виде таблицы.

c)
В текстовом виде
– результаты расчёта сохраняются в текстовый файл в виде двух колонок: Уровень (в миллиметрах) и Объём (в литрах). Перед сохранением
предлагается ввести имя файла и путь, куда он будет сохранён. После сохранения
появится сообщение: Файл успешно
сохранён. Автоматическое открытие файла не предусмотрено. Вы можете открыть
его сами при помощи, например, программы Блокнот.
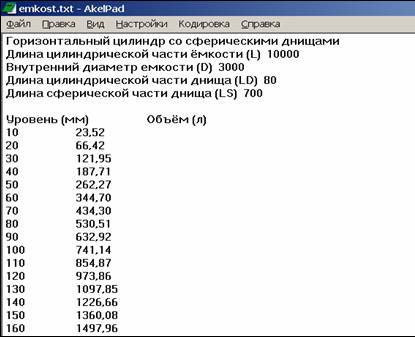
2.
Рассчитать –
кнопка активна, пока расчёт не произведён. При нажатии кнопки, программа
выполняет расчёт градуировочной таблицы, если введены все исходные данные. Если
поля ввода исходных данных заполнены не полностью, появится окно с сообщением: Данные введены не полностью.

Исключение сделано
только для поля Шаг вывода результатов.
Если поле пустое или в него введен 0, в это поле автоматически заносится значение
равное 1 мм.

Результаты расчётов в
виде таблицы, состоящей из двух столбцов Уровень
в миллиметрах и Объём в литрах
выводятся в поле вывода результатов, расположенное в правой части Главного окна
программы Rascet. Строки
в таблице можно перемещать вверх или вниз при помощи ползунка прокрутки,
который находится справа.
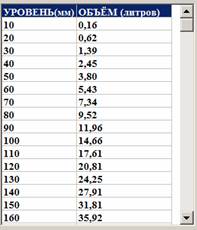
После выполнения
расчёта, поля ввода блокируются и изменение
введённых в них данных, становится невозможным. Кнопка Рассчитать становится не активной, а кнопки Сохранить и Погрешность
становятся активными.
3.
Правка –
кнопка удаляет результаты предыдущих расчётов из поля вывода результатов
расчёта. При этом поля ввода разблокируются для внесения исправлений. Кнопка Рассчитать становится активной, а
кнопки Сохранить и Погрешность становятся не активными.
Кнопка Правка предназначена для
исправления ошибок при вводе исходных данных.
4.
Очистка –
кнопка удаляет результаты предыдущих расчётов из поля вывода результатов. При
этом поля ввода очищаются и разблокируются для внесения новых данных. Кнопка Рассчитать становится активной, а
кнопки Сохранить и Погрешность становятся не активными.
Кнопка Рассчитать предназначена для расчёта
новых емкостей.
5.
Погрешность
– кнопка предназначена для вывода значения относительной погрешностью расчёта.

При
нажатии появляется дополнительное окно, в котором отображаются:
- Рассчитанный
объём ёмкости – полный объём емкости, рассчитанный программой. При
этом в случае с наклонными емкостями считается, что ёмкость заполняется
полностью, не зависимо от наклона.
- Истинный
объём ёмкости – полный объём ёмкости, рассчитанный по простым
геометрическим формулам.
·
Погрешность
расчётов – разница между рассчитанным и истинным объёмом ёмкости в
процентах.
Краткая информация о
погрешности отображается также ниже окна вывода результатов расчёта.

6.
Справка – при
нажатии на данную кнопку открывается окно, содержащее информацию о собственнике
и правообладателе программы, версии программы, контактных данных автора
программы и другую информацию.

При
нажатии на кнопку ОК, окно справки
закрывается.
Выбор вида ёмкости для расчёта.
Под главным меню программы находится строка с выбором
положения ёмкости: вертикальное, горизонтальное, наклонное.

При
запуске программы, положение ёмкости не выбрано, поэтому в строке выбора вида
ёмкости, находящейся ниже, выводятся все виды емкостей (на момент написания данной
инструкции 26 видов).
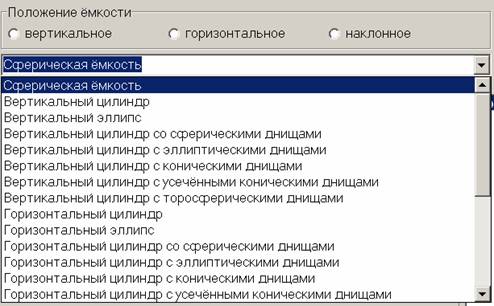
При выборе одного из положений ёмкости, в строку выбора вида
ёмкости выводятся только те виды
емкостей, которые относятся к данному положению. Это сделано для быстрого
выбора нужного вида ёмкости.
При выборе положения Вертикальное,
доступны для выбора следующие виды емкостей:
·
Сферическая ёмкость;
·
Вертикальный цилиндр;
·
Вертикальный эллипс;
·
Вертикальный цилиндр со сферическими днищами;
·
Вертикальный цилиндр с эллиптическими днищами;
·
Вертикальный цилиндр с коническими днищами;
·
Вертикальный цилиндр с усечёнными коническими
днищами;
·
Вертикальный цилиндр с торосферическими днищами.
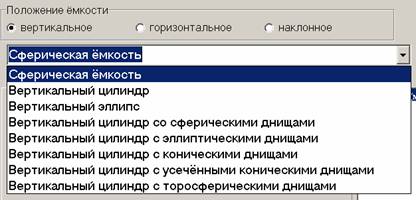
При выборе положения Горизонтальное,
доступны для выбора следующие виды емкостей:
·
Горизонтальный цилиндр;
·
Горизонтальный эллипс;
·
Горизонтальный цилиндр со сферическими днищами;
·
Горизонтальный цилиндр с эллиптическими днищами;
·
Горизонтальный цилиндр с коническими днищами;
·
Горизонтальный цилиндр с усечёнными коническими
днищами;
·
Горизонтальный цилиндр с торосферическими
днищами;
·
Прямоугольная емкость;
·
Прямоугольная емкость со скруглёнными краями;
·
Топливный бак D-образный (для Вольво).
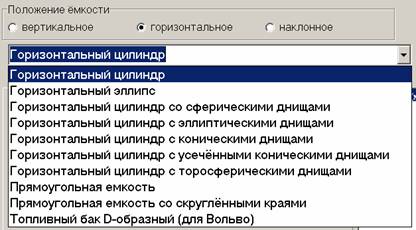
При выборе положения Наклонное,
доступны для выбора следующие виды емкостей:
·
Горизонтальный цилиндр с наклоном;
·
Горизонтальный эллипс с наклоном;
·
Горизонтальный цилиндр со сферическими днищами с
наклоном;
·
Горизонтальный цилиндр с эллиптическими днищами
с наклоном;
·
Горизонтальный цилиндр с коническими днищами с
наклоном;
·
Горизонтальный цилиндр с усечёнными коническими днищами
с наклоном;
·
Горизонтальный цилиндр с торосферическими
днищами с наклоном;
·
Прямоугольная емкость с наклоном.
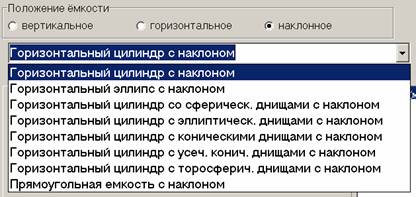
Правее
строки выбора находится условное изображение выбранной ёмкости.
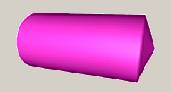
Оно
является активным. При нажатии на условное изображение ёмкости, откроется
дополнительное окно содержащее эскиз ёмкости с размерами.
При
повторном нажатии на условное изображение, дополнительное окно закроется.
Дополнительное окно с эскизом ёмкости можно перемещать, масштабировать –
растягивать, сжимать, закрывать.
Дополнительное окно с эскизом ёмкости.
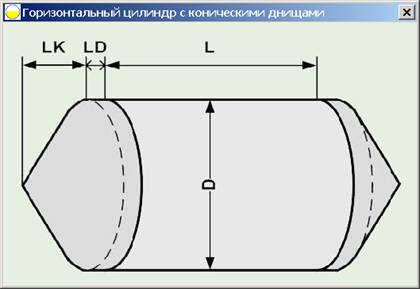
Поля ввода размеров ёмкости.
Ниже строки выбора вида ёмкости находятся поля ввода
размеров ёмкости. От выбора вида ёмкости зависит, какие именно поля ввода будут
отображены в Главном окне программы.

Во все
поля необходимо вводить внутренние размеры ёмкостей, за исключением
размеров D-образного
топливного бака.
Для топливного
бака вводятся внешние
размеры и толщина стенки.
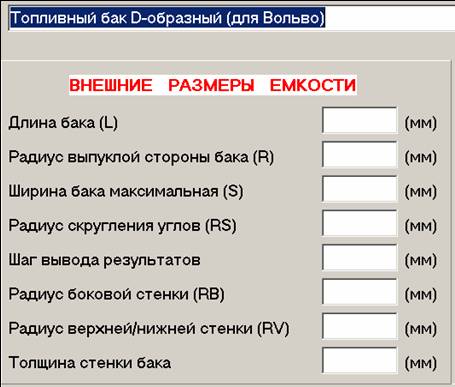
Все
поля ввода необходимо заполнить. Если вы оставите некоторые поля не
заполненными и нажмёте кнопку Рассчитать,
появится окно с сообщением – Данные
введены не полностью.

Независимо
от вида емкости, всегда отображается поле – Шаг вывода результатов.

Шаг
задаётся в миллиметрах и определяет, через какое расстояние по уровню будут
выведены результаты расчёта в таблицу. Выбор шага не влияет на точность
расчета. Расчет всегда производится с фиксированным шагом. Если поле шага вы
оставите не заполненным, он будет назначен равным 1 мм.
Поле выбора количества знаков после запятой
Поле находится в правом нижнем углу окна программы.

Можно
выбрать от 0 до 3 знаков после запятой в столбце Объём (в литрах).
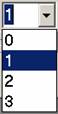
Выбор количества знаков не влияет
на точность расчётов. Он определяет, до какого знака будет округлён результат в
поле вывода результатов. Такое же
количество знаков будет и при сохранении.
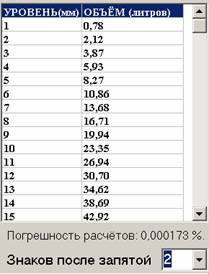
После выбора количества знаков после запятой, расчёт будет произведён
автоматически, нажимать кнопку Рассчитать
не требуется.
Вспомогательные элементы.
Внизу окна программы находится индикатор сохранения.
Он предназначен для вывода информации о ходе сохранения результатов расчёта.

Ниже
индикатора сохранения находится строка с информацией о владельце данного
экземпляра программы и строка с уведомлением о защите авторских прав на
программу.

Порядок работы с программой
После запуска
программы, откроется Главное окно программы.
1. Выберите нужное положение ёмкости. Мышкой
поставьте точку в окне выбора положения ёмкости: вертикальное, горизонтальное,
наклонное.

2. Выберите нужный вид ёмкости в строке
выбора с выпадающим списком.
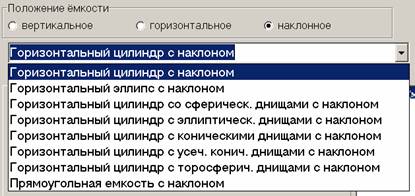
3. Правее строки выбора
находится условное изображение выбранной ёмкости. Проверьте правильность выбора
типа ёмкости по внешнему виду этого изображения.

4. Введите внутренние
размеры ёмкости в поля ввода размеров. Для D-образной ёмкости введите внешние размеры ёмкости и толщину
стенки.

5. Если не ясно, какие
размеры нужно вводить, нажмите на условное изображение ёмкости, при этом
откроется дополнительное окно с эскизом ёмкости, на котором обозначены все
размеры.
6. Введите шаг вывода
результатов. Шаг задаётся в миллиметрах и определяет, через какое расстояние по
уровню будут выведены результаты расчёта в таблицу. Если поле шага вы оставите
не заполненным, он будет назначен равным 1
мм.

7. Выберите количество
знаков после запятой, которое необходимо вывести в градуировочной таблице для
столбца Объём (в литрах).
Поле находится в правом нижнем углу окна программы.

Можно
выбрать от 0 до 3 знаков после запятой в столбце Объём (в литрах).
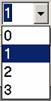
Выбор определяет, до какого знака будет округлён результат в поле вывода
результатов. Такое же количество знаков
будет и при сохранении. После выбора количества знаков после запятой, расчёт
будет произведён автоматически, нажимать кнопку Рассчитать не требуется. Если количество знаков не выбрано, по
умолчанию оно устанавливается равным 0, то есть округление в столбце Объём
будет произведено до целых литров.
8. Если расчёт таблицы не выполнен
автоматически, нажмите кнопку Рассчитать в Главном меню.

9. Программа выполнит расчёт и выведет
результаты расчёта в поле вывода результатов.
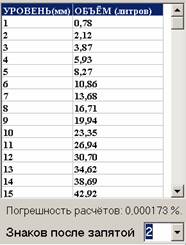
10. Если на этапе
ввода исходных данных вы ввели не все данные, появится окно с соответствующим
сообщением.

Если вы ввели ошибочные
размеры (касается, например, емкостей с торосферическими днищами), программа
сообщит об этом и предложит изменить размеры для выполнения расчёта.

Если один из размеров является недопустимым,
появится окно с соответствующим сообщением.

11. Нажмите кнопку Правка
в Главном меню и заполните все необходимые поля ввода или исправьте неверно
введённые данные. Снова нажмите кнопку Рассчитать.
12. После выполнения
программой расчёта, нажмите кнопку Сохранить в Главном меню программы и
выберите, в каком виде нужно сохранить градуировочную таблицу.

13. Если нужно
оценить погрешность расчётов, нажмите кнопку Погрешность в Главном меню.

14.
При необходимости продолжить расчёты, нажмите кнопку Очистка и повторите весь
цикл заново.
Посмотрите цены на программу Rascet или купите программу Rascet:
|